Add Items to a Cart
There are two ways to add items to a cart. You can either add Items by Product ID / Variant ID or by using the product picker to browse the catalog.
Adding a Product using the Product ID
Use the Product ID to manually add a product to your cart.
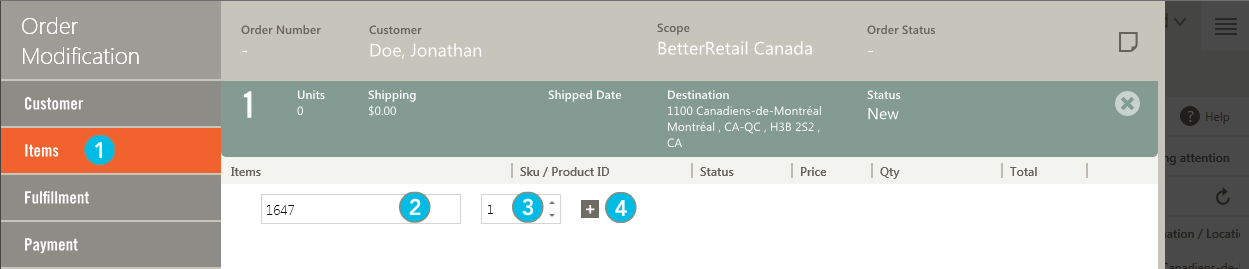
| 1. | Click Items in the Order Modification lightbox. |
| 2. | Under a Shipment, enter a Product ID or SKU, |
If a product contains several variants, enter the variant ID for the item you are interested in.
It is also possible to enter the product ID followed by a space and then the variant ID, as follows:
3460844 87161738
The system will understand you are looking for product 3460844, more specifically, variant 87161738.
When a product contains variants, entering the product ID only (without any variant ID) will not work.
| 3. | Enter the quantity of Items for this Product. |
| 4. | Click |
If the Product ID exists, the product will appear under the selected shipment. The Product Name, ID, Unit Price, Quantity, and Total are displayed. The default quantity of the product is set to 1.
The Cost Breakdown is updated when the product is added to a shipment.
When adding items to an order you can check the Available to Promise or Back Order stock levels from the inventory tab in the product's Details Panel.
Adding a Product using the Product Picker
When you do not know the Product ID of an item, or if you prefer to browse the catalog of a scope, use the Product Picker to add the products to the order.
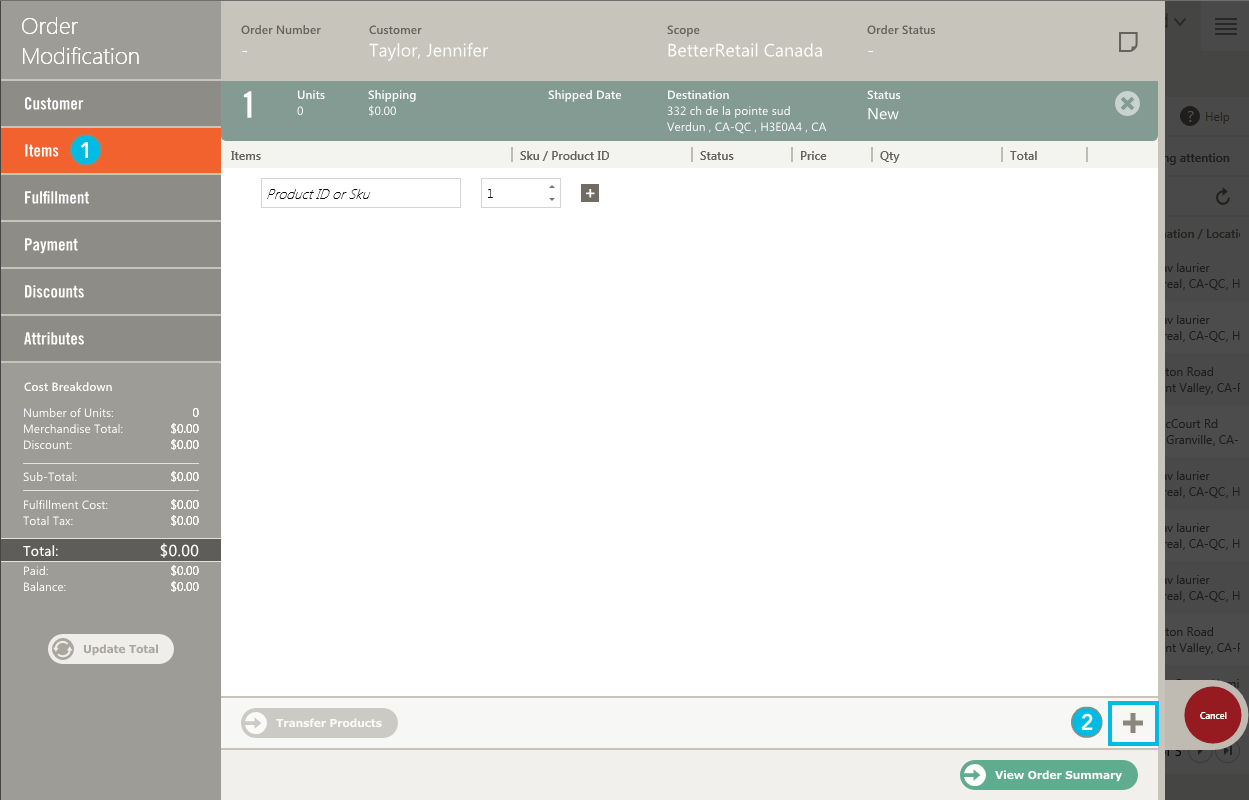
| 1. | Click Items in the Order Modification lightbox. |
| 2. | Click |
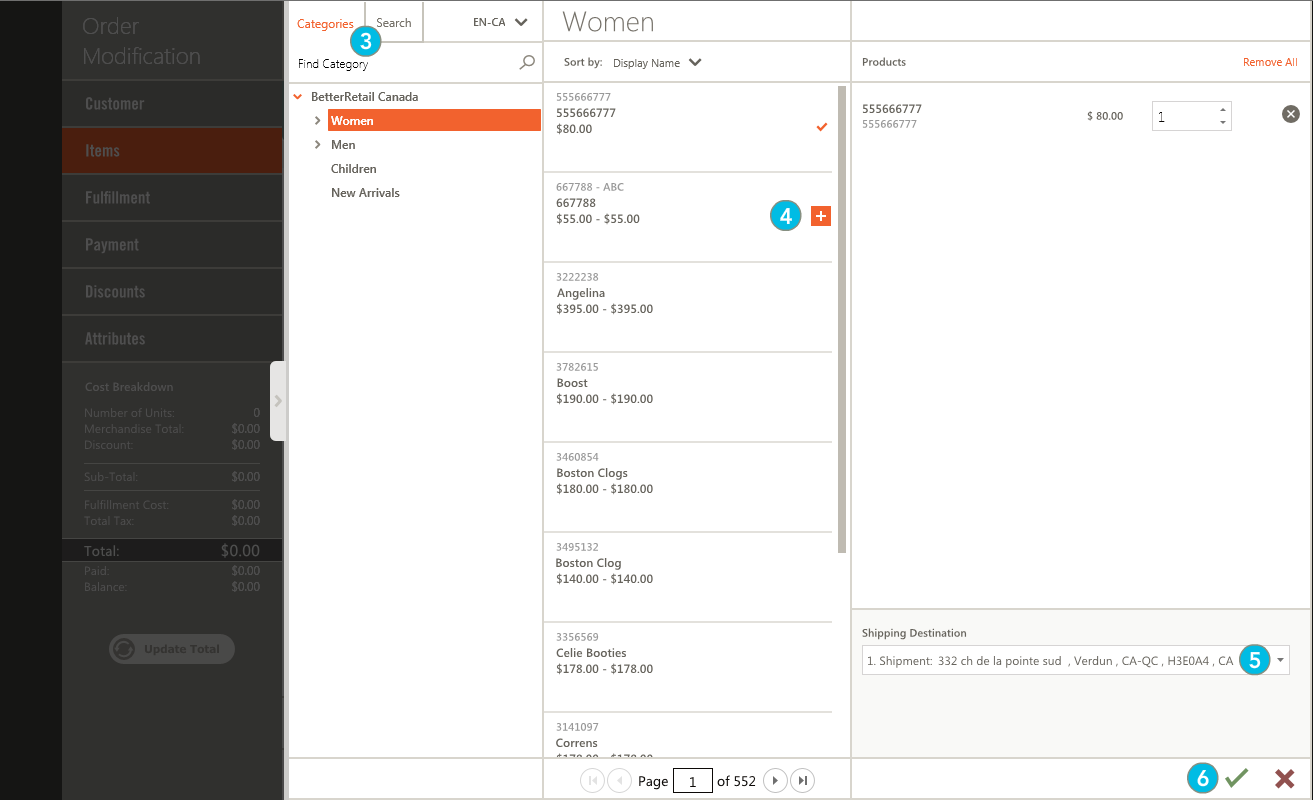
| 3. | Browse through the Categories in the catalog or use the Search tab to find the products you wish to add to the cart. |
Change the language in the drop-down next to the Search tab if you prefer to search for products using a different language. Once added to the order, however, the products will appear in the language of the order, not the language of your search.
| 4. | To add a product to the order, double-click the product or click the |
If the product you have selected contains variants, they will appear in the right-hand column. To add a variant to the cart, change the corresponding quantity from 0 to the number of items the customer needs. 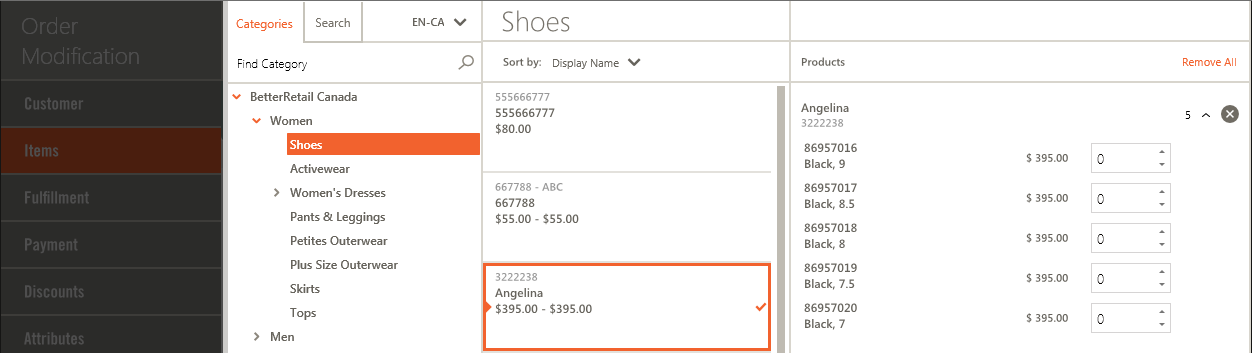
| 5. | Select a Shipment in the Shipping Destination drop-down at the bottom of the screen. The first shipment will be selected by default. |
| 6. | When you are done, click |
REFERENCES
| • | Order Modification Lightbox |
| • | Item Details Panel |